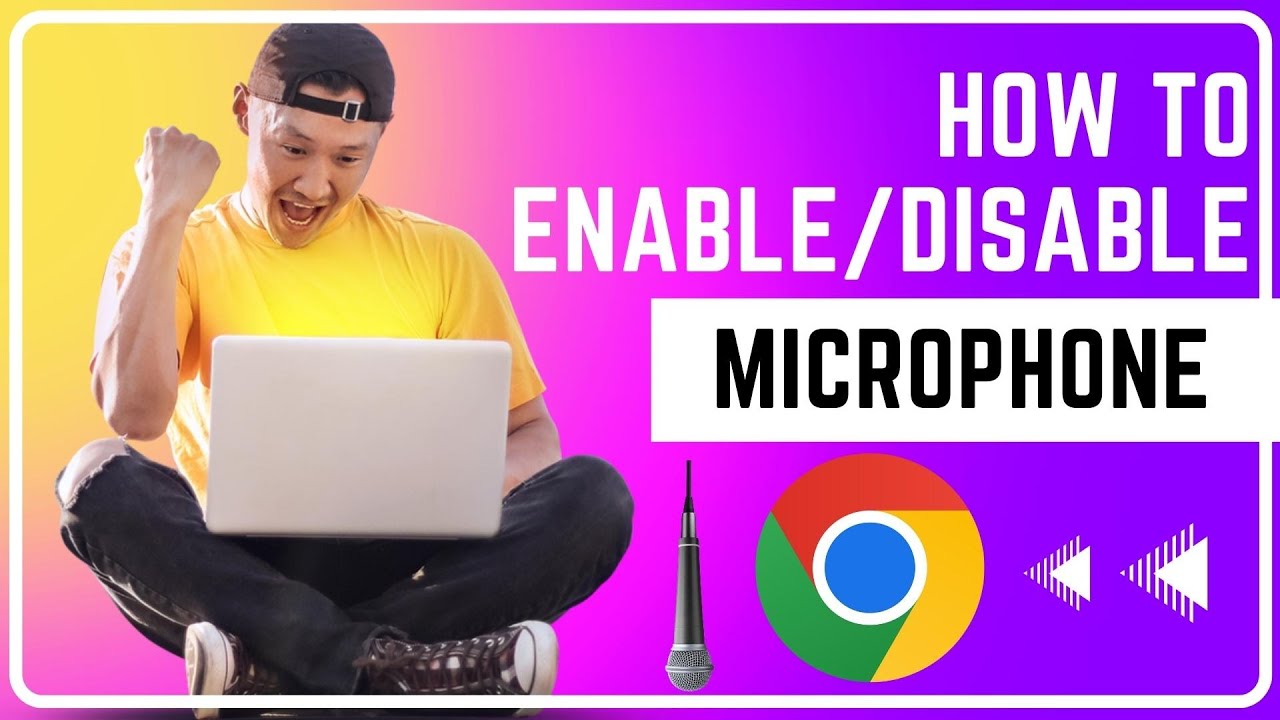In this tutorial, you will learn how to enable/disable the microphone (and camera) in Google Chrome. Specific sites need access to your microphone OR camera, and you can use this guide to adjust the settings for both your microphone AND camera within Google Chrome.

The first thing that you want to do is go to the Google Chrome settings by clicking on the 3 dots in the upper right-hand corner of›› your web browser.

Once you have accessed your Chrome settings, you will see a search bar at the top that says “Search Settings.” Click into that search bar and search for “Site Settings.” Once you’ve found site settings, click on that option.

Under Site Settings, you can scroll slightly and see the permissions tab. Here you will find both the Microphone and Camera options. Select the microphone option. Here you will have the ability to change the default option of asking permission to use your selected microphone.

Make sure you have your CORRECT microphone selected
At this point, if you are having issues with sound/microphone, ensure that here under the Microphone settings, you have the correct microphone selected.

If you still are having audio/video issues in Google Chrome, it’s more than likely a problem with something else. Just confirm that you have enabled the correct microphone in the dropdown menu AND you’ve given the site permission to access your microphone/camera.