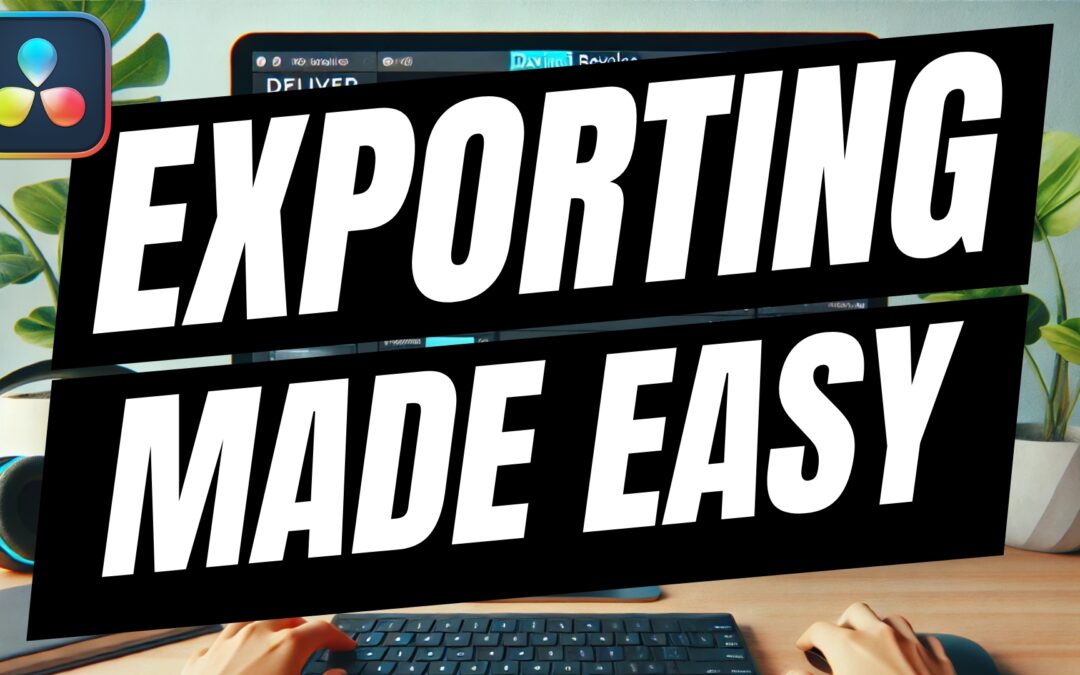Whether you’ve just wrapped up editing your first video or you’re a seasoned creator, exporting your final project in DaVinci Resolve can feel overwhelming at first. With all the options in the Deliver tab, it’s easy to get lost.
In this step-by-step guide, I’ll walk you through exactly how to export your video in DaVinci Resolve — with the best settings for YouTube and other platforms.
Let’s break it down:
🎬 Step 1: Finalize Your Edit
Before you even think about exporting, double-check that everything in your timeline is exactly how you want it:
• Are all your cuts clean?
• Is your audio balanced and synced?
• Did you apply any color correction or grading?
Once you’re confident with the final edit, it’s time to move to export.
📤 Step 2: Open the Deliver Tab
At the bottom of DaVinci Resolve, you’ll find several workspace tabs. Click on the Deliver tab — this is where you’ll handle all things export
This area may look complex, but don’t worry — we’ll guide you through the exact settings you need.
⚙️ Step 3: Choose an Export Preset
DaVinci Resolve makes it easier by offering built-in export presets. You’ll see options like:
• YouTube (1080p, 4K)
• Vimeo
• Custom
If you’re exporting for YouTube (which most creators are), the YouTube preset is a great place to start. It will automatically set most of the important settings for you — including resolution, format, and codec.
🎛️ Step 4: Adjust Export Settings (If Needed)
Here are the key settings you should be aware of:
• Format: Choose MP4 for best compatibility and performance.
• Codec: Stick with H.264 — it balances quality and file size well.
• Resolution: Match your project (usually 1920×1080 for Full HD or 3840×2160 for 4K).
• Frame Rate: Match your project’s frame rate (usually 24, 30, or 60 fps).
• Bitrate: A higher bitrate gives better quality, but increases file size. For YouTube:
• 1080p = ~10,000 kbps
• 4K = ~35,000 kbps
📁 Step 5: Name Your File and Choose Where to Save It
Click the “Browse” button to select where your video will be saved.
👉 Pro Tip: Give your file a clean, descriptive name like MyYouTubeTutorial_Final.mp4. Avoid names like Untitled1.
✅ Step 6: Add to Render Queue and Export
Now that everything’s set:
1. Click “Add to Render Queue”
2. On the right-hand side, hit “Render All”
DaVinci Resolve will now export your video — this could take a few minutes or longer depending on your computer and project size.
🛠️ Troubleshooting Export Issues
If something goes wrong during export, here are a few things to check:
• Low Disk Space: Make sure you have enough free storage.
• Wrong Codec: Not all platforms support every codec — H.264 is the safest choice.
• Audio/Video Sync Issues: Make sure your project settings match the export settings.
• Render Fails: Try exporting to a different location or restarting Resolve.
🎉 You’re Done!
Once rendering is complete, your video is ready to upload or share! Whether you’re posting to YouTube, saving it for a client, or archiving it for later — you’re now in control of your exports.
📺 Watch the Full Video Tutorial
💡 Final Thoughts
DaVinci Resolve is an incredibly powerful tool — and while the export process may seem complex at first, once you’ve done it a few times, it becomes second nature.
Stick with it, keep creating, and feel free to bookmark this guide so you can come back to it anytime.
📘 Featured Tool:
DaVinci Resolve by Blackmagic Design
✅ Download DaVinci Resolve for Free
One of the best free editing tools for creators, filmmakers, and video pros.
Want More Tutorials Like This?
Join the Think Tutorial community for weekly how-to guides on tech, software, and content creation.