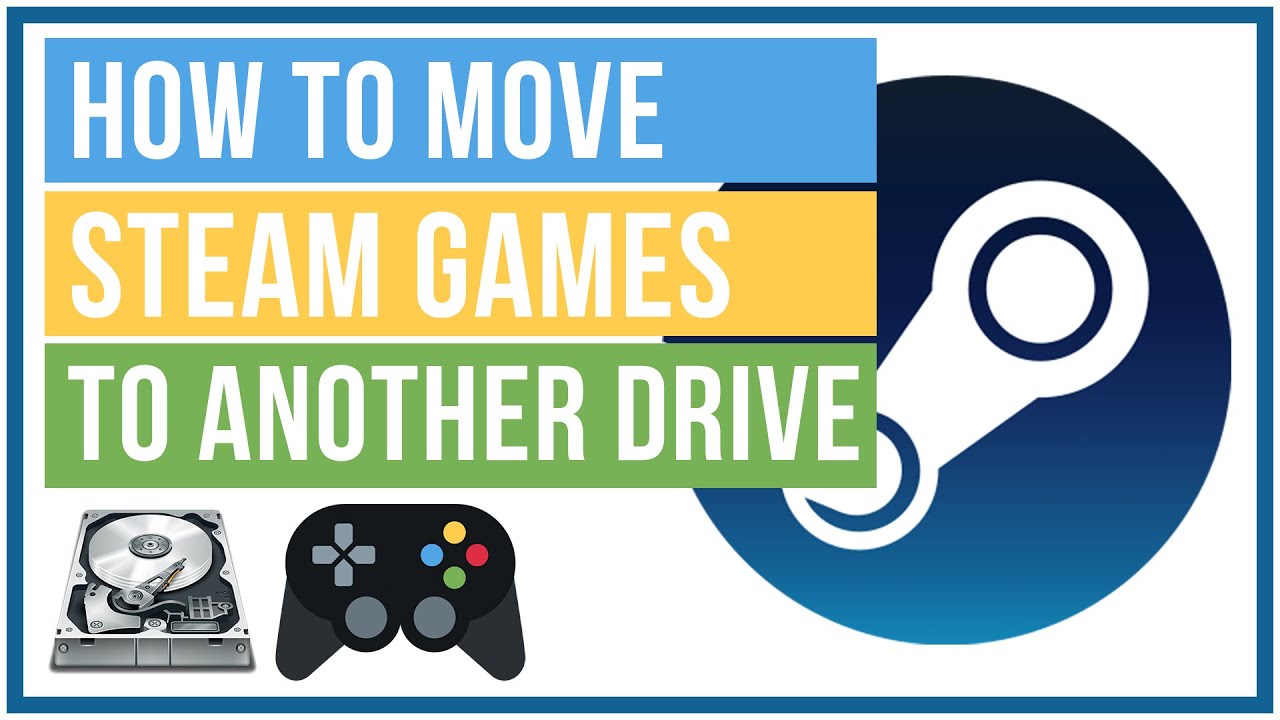Today I’m going to talk about how to move Steam games to another drive. If you want to move your games to a faster drive, just go to the Steam website and login. This will be a two step process: adding your new drive and transferring your games to the new drive.
Add Your New Drive
- In the upper right corner, go to Steam and then select Settings.
- Select Downloads and click on Steam Library Folders at the top.
- This option shows you all of the drives that are currently linked to your Steam account.
- To add your new drive, click on Add Library Folder. Find the drive you want to add and Create a New Folder.
- Once you hit OK, make sure your new drive is highlighted and click the Select button.
- You should see that your new drive is showing up as connected to your Steam account.

Transferring Games to Your New Drive
- Navigate to your Steam library and make sure you’re under the filter called “Installed Locally.”
- Select the game you want to move. Right click and then select Properties.
- Look at the third tab called Local Files.

- The last option under this tab will be Move Install Folder.
- Under the drop down, select the new folder you just added and then click Move Folder.
- Once it gives you a successful confirmation, you can double check that the files were moved by checking your drive on your PC.
I hope this tutorial on how to move Steam games to another drive was helpful. If you have any questions, feel free to leave those in the comments below.
Be sure to check out my tutorial on how to redeem a game code on Steam.
If you’re not subscribed to my YouTube channel, make sure you go over and watch my videos and subscribe.