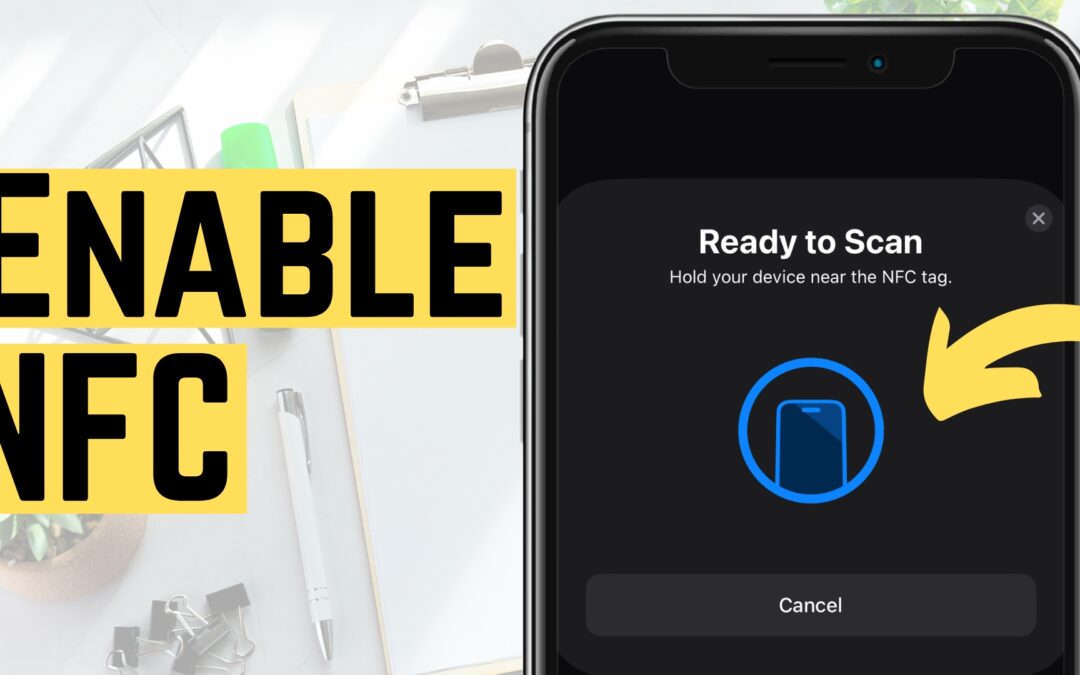If you’ve ever wanted to use your iPhone to tap and pay, interact with smart tags, or trigger automations with just a quick scan—then you’re going to love this guide.
In this post, we’ll walk you through how to enable NFC (Near Field Communication) on your iPhone, set it up in the Shortcuts app, and start using it like a pro in just a few minutes.
✅ This method works best with iPhones running iOS 17 or later. Make sure your device is up to date!
What is NFC on iPhone?
NFC stands for Near Field Communication. It’s a short-range wireless technology that lets your iPhone communicate with objects—like payment terminals, smart tags, or even other iPhones—simply by holding them close together.
Most newer iPhones (XS and later) support background NFC reading automatically, meaning they can scan tags without needing to open any app. But if you want to do custom things—like automate actions when you scan a tag—you’ll want to set up NFC manually using Apple’s Shortcuts app.
Step-by-Step: How To Turn On NFC on iPhone
1. Open the Shortcuts App
Start by launching the Shortcuts app on your iPhone. If you can’t find it, just swipe down on your home screen and search for “Shortcuts.”
2. Create a New Automation
Tap on the Automation tab at the bottom of the screen. Then hit the blue + New Automation button to begin creating a personal NFC trigger.
3. Choose “NFC” From the List
Scroll down slightly until you see the option labeled NFC. Tap it.
You’ll now see a screen that lets you scan for a new NFC tag.
4. Scan Your NFC Tag
Tap the blue Scan button. Your iPhone will now prompt you to hold the top of your device near the NFC tag you want to use.
Once it recognizes the tag, give it a name. You can now link it to any action you want—from opening an app to turning off your lights (yes, really).
5. You’re Done!
That’s it. Your iPhone is now NFC-ready, and you’ve created a basic automation tied to your NFC tag. You can build from here by customizing the actions in the Shortcuts app.
Bonus: What Can You Do With NFC Tags?
Here are just a few fun ideas:
-
🚪 Automatically unlock your smart door lock
-
🎧 Launch Spotify when you scan your tag near the car
-
💤 Enable “Do Not Disturb” when you place your phone on your nightstand
-
🔄 Trigger specific HomeKit scenes
The possibilities are endless when you combine NFC with automation.
Troubleshooting Tips
-
NFC Not Scanning? Try removing your phone case—some thicker ones interfere with the signal.
-
Older iPhones (7/8/X) may require you to manually add the “NFC Tag Reader” to Control Center.
-
Still no luck? Restart your device and make sure you’re on the latest iOS version.
Final Thoughts
Using NFC on your iPhone unlocks a ton of useful and fun features—and it only takes a minute to set up. Whether you’re automating your daily routine or just looking to make your iPhone more powerful, NFC is a great place to start.
If you found this tutorial helpful, consider subscribing to the Think Tutorial YouTube channel for more easy-to-follow tech guides!