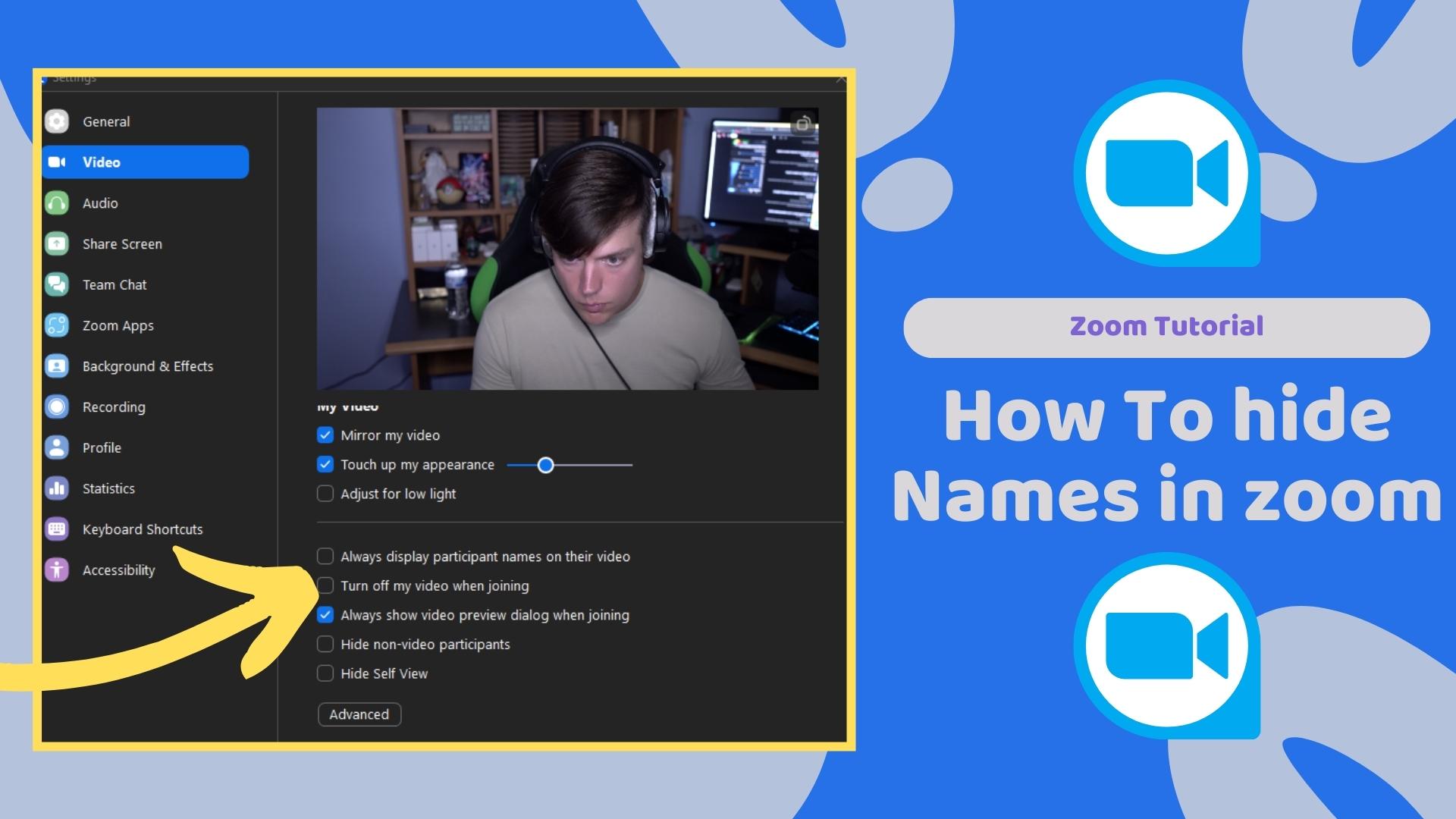How to Hide Your Name in Zoom Meetings
In today’s digital world, virtual meetings have become an integral part of our personal and professional lives. Zoom, a popular video conferencing platform, has emerged as a go-to tool for online gatherings, offering a convenient and flexible way to connect with colleagues, friends, and family. However, maintaining privacy and anonymity during Zoom meetings can sometimes be a concern, especially when you don’t want your real name to be displayed.
Whether you’re an attendee or the host, learning how to hide your name in Zoom meetings can be a valuable skill. This guide will provide you with step-by-step instructions and practical tips to effectively conceal your identity and maintain anonymity during Zoom sessions.
Hiding Your Name as an Attendee
-
Renaming Yourself:
The simplest way to hide your name as an attendee is to change your display name before or during the meeting. To do this, click on the “Participants” tab and locate your name on the list. Hover over your name and click on the “Rename” button. Enter your desired name, whether it’s a pseudonym or a nickname, and press “Enter.” Your name will now be displayed as the new chosen name.
-
Changing Display Settings:
If you want to hide your name from appearing in the video grid, you can adjust your display settings. Click on the Settings icon in the top right corner of the Zoom window, and then select “Video” from the left-hand menu. Scroll down to the “Always display participant names on their video” checkbox and uncheck it. This will prevent your name from being displayed alongside your video feed.
Hiding Your Name as a Host
-
Disabling Name Display:
As a host, you have the option to disable name display for all participants in your meeting. To do this, click on the “Manage Participants” button in the meeting controls. Select “More” and then choose “Display names.” A pop-up menu will appear with three options: “Show always,” “Hide participant names,” and “Show only meeting host’s name.” Select “Hide participant names” to prevent any participant names from being displayed in the video grid.
-
Utilizing Waiting Room:
The waiting room feature in Zoom allows you to control who enters the meeting. By enabling the waiting room, you can individually approve or deny participants’ entry and request them to rename themselves before joining the meeting. To activate the waiting room, go to your Zoom settings and navigate to the “Meeting” tab. Under the “Security” section, check the box for “Enable Waiting Room.”
Additional Tips for Enhanced Anonymity
-
Turn Off Your Camera:
If you want to maintain complete anonymity, consider turning off your camera during the meeting. This will prevent your identity from being revealed through your appearance.
-
Disable Microphone:
To avoid giving away any identifying information through your voice, you can disable your microphone. This will ensure that your audio contributions are muted, further protecting your anonymity.
-
Use Temporary Profiles:
If you frequently participate in Zoom meetings where anonymity is important, consider creating a separate Zoom account specifically for those meetings. This allows you to use a different name and profile picture without affecting your primary Zoom account.
Maintaining privacy and anonymity in the digital world is crucial, and Zoom offers various options to help you achieve this during online meetings. By following the methods outlined in this guide, you can effectively hide your name in Zoom meetings, whether you’re an attendee or the host. Remember to customize these techniques to suit your specific needs and preferences, ensuring that your online interactions remain private and secure.